Einleitung
Wir werden die Oracle VirtualBox als Server Umgebung aufsetzen, d.h. wir können jegliche Server Systeme, wie z.B. den Apache Webserver und zentrale Repositories für Git und Maven, in dieser virtuellen Umgebung installieren. Als Gastsystem werden wir Linux Debian einrichten und eine statische IP Adresse konfigurieren. Am Ende werden wir eine virtuelle Maschine haben auf die Sie sich mit einem SSH Client, z.B. PuTTY verbinden können.Motivation
Diese lokale Umgebung mit einer Virtual Machine ist leicht erweiterbar. Die Virtualisierung ermöglicht das einfache Testen von Server Tools ohne den lokalen Rechner mit unnötigen De-/Installationen zu belasten. Außerdem hat man professionelle Entwicklungsbedingungen, da man produktive Bedingungen effektiv simulieren kann mit nur einem Rechner.Und schließlich ist das einfache "Backup & Recovery" einer virtuellen Umgebung ein großer Vorteil. So kann man auch mal Konfigurationen testen, die evtl. das System zerschießen, doch innerhalb von Minuten hat man wieder den zuletzt funktionierenden Stand hergestellt.
Voraussetzungen
Wir benötigen einen Rechner mit ausreichend Arbeitsspeicher (Empfehlung: 4GByte) und als Betriebsystem werde ich Windows 7 Professional 64bit einsetzen. Ein Linux oder Mac System ist genauso möglich.Verwendete Software
Workstation
- Oracle VirtualBox
- PuTTY (optional, man kann auch das Terminal von VirtualBox nutzen, was allerdings nicht so komfortabel ist wie PuTTY)
Virtual Machine
- Linux Debian Image
- SSH Dienst
Umsetzung
Wir installieren Linux in einer virtuellen Maschine
Kurzübersicht aller Schritte
- Herunterladen von VirtualBox und einer aktuellen Linux Debian ISO Datei. (~10min)
- Installation von VirtualBox. (~5min)
- Erstellung einer neuen virtuellen Maschine (VM) mit Linux Debian als Gastsystem. (~60min)
- Konfiguration einer statischen IP für die VM. (~5min)
Klicken Sie auf Neu und folgen Sie den nächsten Screenshots. Sie können die Werte natürlich an Ihre Bedürfnisse anpassen, z.B. würde ich mindestens 2GB RAM empfehlen, wenn Sie die VM wirklich als ständigen virtuellen Entwicklungserver nutzen.
Nun klicken Sie auf Start und sehen folgenden Screen:
Wählen Sie anschließend die Linux Debian ISO Datei von Ihrem Rechner aus durch Klick auf das rechte Verzeichnis Symbol:
Nach dem Sie auf Starten geklickt haben wählen Sie eine Installationsroutine aus:
Die restlichen Schritte/Klicks habe ich in weiteren über 60 Screenshots dokumentiert. Die Bilddateien kann man sich als
herunterladen.
Machen wir weiter mit Schritt 4, und konfigurieren nun eine private statische IP Adresse für die virtuelle Maschine. Damit stellen wir sicher, dass wir nicht nach jedem Neustart der VM eine andere IP bekommen, schließlich werden wir einige Bookmarks oder auch andere Verbindungskonfigurationen mit der Zeit einrichten.
Jetzt melden Sie sich mit dem erstellten Benutzer (hier: root) über das VirtualBox Terminal an:
Im täglichen Gebrauch ist das Terminal etwas umständlich, weil es z.B. keine bunte Farben kennt und in der Displaygröße auch nicht veränderbar ist. Nach der Anmeldung geben Sie folgenden Befehl ein:
nano /etc/network/interfacesGeben Sie die folgende Konfiguration ein:
# This file describes the network interfaces available on your system # and how to activate them. For more information, see interfaces(5). # The loopback network interface auto lo iface lo inet loopback # The primary network interface auto eth0 iface eth0 inet static address 192.168.0.XXX broadcast 192.168.0.255 netmask 255.255.255.0 gateway 192.168.0.1
Speichern Sie die Datei mit Strg+O und ENTER, und verlassen Sie den Nano Editor mit Strg+X.
Führen Sie nun einen Neustart der VM durch:
rebootMelden Sie sich wieder mit root an und prüfen Sie mit
ifconfigob die neue IP Adresse übernommen wurde.
Die VM ist nun aufgesetzt und wir werden demnächst weitere Programme und Tools installieren und konfigurieren, z.B. Git und Apache Archiva.
Es gibt nur noch eine Sache die man in VirtualBox noch testen sollte, und zwar die Netzwerkadapter Einstellung. Falls diese nicht passend konfiguriert ist können Sie sich nicht mit einem SSH Client, z.B. PuTTY, auf die VM verbinden und das wäre nach all der Arbeit recht beschissen...
Gehen Sie im Hauptmenü von VirtualBox auf Geräte -> Netzwerkadapter... und testen Sie z.B. Netzwerkbrücke:
Nachdem Sie hier eine passende Konfiguration gefunden haben sollten Sie sich mit einem SSH Client auf die VM verbinden können.
Zusammenfassung
Wir haben nun eine virtuelle Maschine auf unserem lokalen Rechner laufen. Dies ermöglicht uns mit nur einem physikalischen Rechner einen remote Server zu simulieren und benötigen dafür auch keine Internetverbindung.
Die VirtualBox sollte man regelmäßig sichern bzw. Sicherungspunkte erstellen. Wir können die VM vielseitig nutzen, z.B. um irgendwelche Installationen (Datenbanken, etc.) zu testen, zentrale Repositories (Git, Subversion, Maven, etc.) für die Entwicklung aufzusetzen oder auch um einen Continuous Integration Server zu betreiben wie den Jenkins, Hudson oder Apache Continuum.
Weitere Schritte
In einem nächsten Artikel werde ich hier anknüpfen und mit der Einrichtung eines zentralen Maven Repository mit Apache Archiva, sowie Installationen (Git, Maven 3, etc.) auf der lokalen Workstation weitermachen.
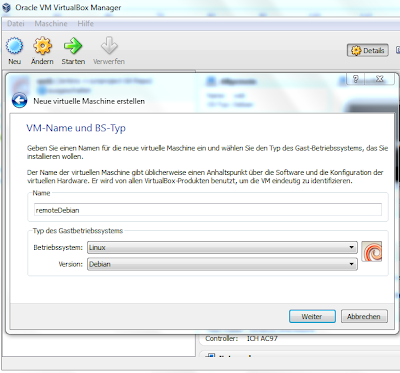
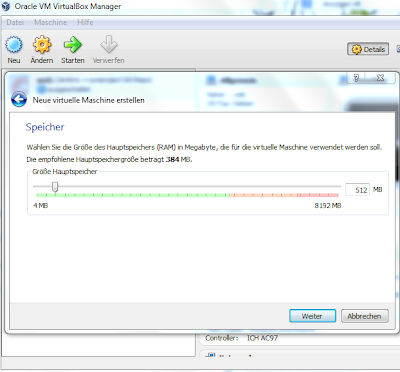

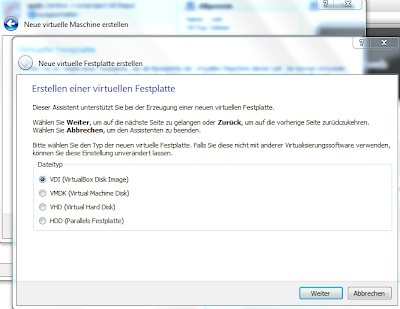

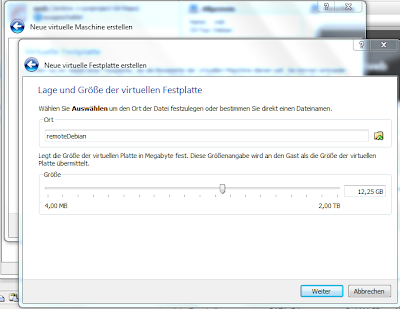
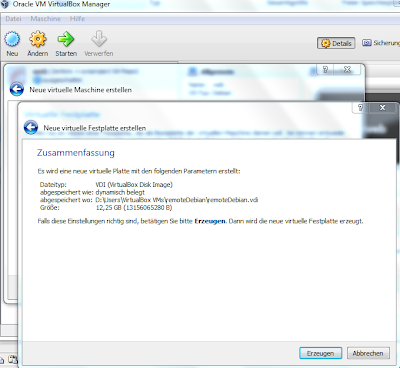
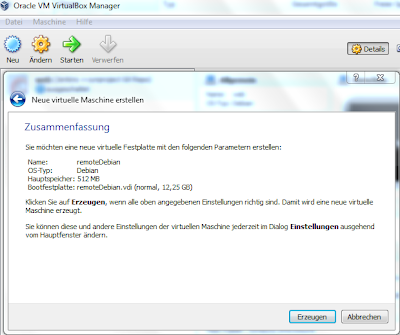


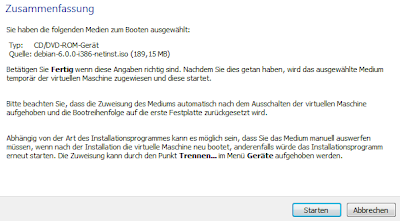
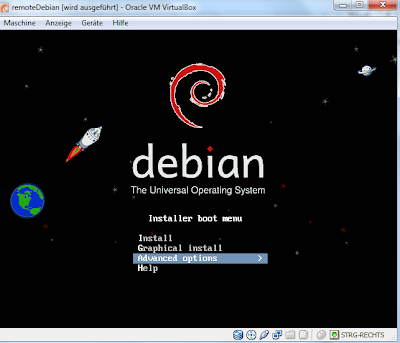
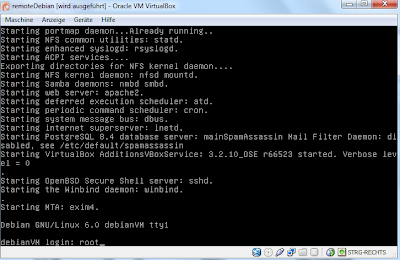


Keine Kommentare:
Kommentar veröffentlichen